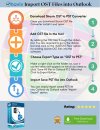mithileshtata
Member
An OST (Offline Storage Table) file is a Microsoft Outlook data file that allows users to access their email, calendar, and other data even when offline. When an Exchange or Office 365 account is configured in Outlook, an OST file is generated and encrypted with the MAPIEntryID GUID key.
When accessing the mailbox in Outlook, the application links the email account on the server with this key, enabling synchronization of emails and other data. However, if the Exchange server becomes unavailable or suffers a hardware failure, the OST file may become orphaned, making it difficult to access email data. Furthermore, enabling Microsoft Outlook's Cached Exchange Mode also creates an OST file.
It is important to note that the OST file is specifically linked to the Exchange Server mailbox profile. Consequently, you cannot simply load an OST file into Outlook or open it with a different Exchange Server mailbox profile. If you create a new Exchange profile, Outlook generates a new OST file, resulting in the complete loss of any unsynchronized changes from the previous file.
In this article, we will explore how to open an OST file in Outlook and how Aryson can assist you in opening, previewing, and converting an OST file to a PST format when it becomes orphaned or corrupted.
For Outlook 2019 and 2016: The default location of the OST file is:
C:\Users\<username>\AppData\Local\Microsoft\Outlook</span>
For Outlook 2013: The default location of the OST file is:
C:\Users\<username>\AppData\Local\Microsoft\Outlook</span>
For Outlook 2010: The default location of the OST file is:
C:\Users\<username>\AppData\Local\Microsoft\Outlook</span>
For Outlook 2007: The default location of the OST file is:
C:\Users<username>\Local Settings\Application Data\Microsoft\Outlook
Please note that the actual location of the OST file may vary depending on your system's configuration and Outlook settings. If you are unable to find it in the default location, you can locate the OST file from within Outlook by following these steps:
Step 1: Access the File Tab in Outlook
Alternatively, you may use a reliable third-party tool, such as the Aryson OST to PST converter. This tool is particularly beneficial when dealing with OST files from deleted or disabled accounts, or from old email accounts that are no longer accessible.
Method 1: Convert OST file to PST and Open the PST in Outlook
Step 1: Launch Outlook and Access the Import/Export Wizard
Moreover, when Outlook is unable to connect to the server or when the OST file cannot be accessed, you must either convert the OST file to PST format or use Aryson to open the OST file without Outlook. This method is particularly useful if you wish to access an Outlook OST file on another computer without the original profile with which you configured your account. Aryson supports OST files from all versions of Outlook, including 2021, 2019, 2016, 2013, 2010, 2007, and 2003.
With Aryson, you can effortlessly convert inaccessible, corrupt, or orphaned OST files into PST format while preserving the original folder structure and hierarchy. Additionally, it provides options for directly importing OST files into Office 365 and migrating to a live Exchange server.
When accessing the mailbox in Outlook, the application links the email account on the server with this key, enabling synchronization of emails and other data. However, if the Exchange server becomes unavailable or suffers a hardware failure, the OST file may become orphaned, making it difficult to access email data. Furthermore, enabling Microsoft Outlook's Cached Exchange Mode also creates an OST file.
It is important to note that the OST file is specifically linked to the Exchange Server mailbox profile. Consequently, you cannot simply load an OST file into Outlook or open it with a different Exchange Server mailbox profile. If you create a new Exchange profile, Outlook generates a new OST file, resulting in the complete loss of any unsynchronized changes from the previous file.
In this article, we will explore how to open an OST file in Outlook and how Aryson can assist you in opening, previewing, and converting an OST file to a PST format when it becomes orphaned or corrupted.
How to Locate an OST File on Your Computer
Below are the default locations of OST files for different versions of Outlook:For Outlook 2019 and 2016: The default location of the OST file is:
C:\Users\<username>\AppData\Local\Microsoft\Outlook</span>
For Outlook 2013: The default location of the OST file is:
C:\Users\<username>\AppData\Local\Microsoft\Outlook</span>
For Outlook 2010: The default location of the OST file is:
C:\Users\<username>\AppData\Local\Microsoft\Outlook</span>
For Outlook 2007: The default location of the OST file is:
C:\Users<username>\Local Settings\Application Data\Microsoft\Outlook
Please note that the actual location of the OST file may vary depending on your system's configuration and Outlook settings. If you are unable to find it in the default location, you can locate the OST file from within Outlook by following these steps:
Step 1: Access the File Tab in Outlook
- Open Microsoft Outlook on your computer.
- Click on "File" in the top left corner of the screen.
- Click on "Account Settings," then select "Account Settings" again from the drop-down menu.
- In the "Account Settings" window, navigate to the "Data Files" tab.
- Select the OST file you wish to open and click on the "Open File Location" button, which will open the folder containing the selected OST file.
How to Open an OST File in Outlook 2019, 2016, 2013, and 2010
When it comes to exporting mailbox items, you have two methods at your disposal. The first method involves using the Outlook Import/Export Wizard, which enables you to export mailbox items to PST format, provided your Outlook profile is active and accessible. This method is effective for Exchange, Office 365, Outlook.com, or IMAP email profiles.Alternatively, you may use a reliable third-party tool, such as the Aryson OST to PST converter. This tool is particularly beneficial when dealing with OST files from deleted or disabled accounts, or from old email accounts that are no longer accessible.
Method 1: Convert OST file to PST and Open the PST in Outlook
Step 1: Launch Outlook and Access the Import/Export Wizard
- Open Outlook and click on the "File" tab in the top menu bar.
- Click on "Open & Export" and select "Import/Export" from the options.
- In the Import and Export Wizard, select the "Export to a file" option and click "Next."
- Choose the "Outlook Data File (.pst)" option from the list of file types and click "Next."
- Choose your preferences regarding including subfolders.
- Click "Next" to proceed.
- Select the location where you wish to save the exported PST file.
- Specify your preferences regarding duplicate items.
- Click "Finish" to complete the export process. The OST file will be converted to a PST file and saved in the specified location.
- Once the OST to PST conversion is complete, you can import and open the PST file in Outlook.
- Open Outlook and access the Import/Export wizard again.
- Select "Import from another program or file" and follow the steps to import all your email data into Outlook.
Method 2: Using Aryson OST to PST Converter to Open an OST File
It is important to note that if you right-click on the OST file and attempt to open it directly in Outlook, you may receive an error message stating, "The program you have selected cannot be associated with this file type. Please choose another program."Moreover, when Outlook is unable to connect to the server or when the OST file cannot be accessed, you must either convert the OST file to PST format or use Aryson to open the OST file without Outlook. This method is particularly useful if you wish to access an Outlook OST file on another computer without the original profile with which you configured your account. Aryson supports OST files from all versions of Outlook, including 2021, 2019, 2016, 2013, 2010, 2007, and 2003.
With Aryson, you can effortlessly convert inaccessible, corrupt, or orphaned OST files into PST format while preserving the original folder structure and hierarchy. Additionally, it provides options for directly importing OST files into Office 365 and migrating to a live Exchange server.
Here are the steps to open an OST file in Outlook without Outlook:
- Download and Install Aryson OST to PST Converter.
- Open the Aryson OST to PST Converter application.
- Click on the “Add OST” button to browse and select the OST file you wish to convert.
- You can also drag and drop the OST file into the application.
- After loading the OST file, you can choose the conversion options, such as "Convert to PST" or "Preview" the contents.
- You may also select specific folders or emails if you do not want to convert the entire file.
- Select the desired output format (PST, HTML, MHT, EML, etc.) for the converted file.
- Choose a location on your computer where you want to save the converted PST file.
- Click on the “Convert” button to initiate the conversion process.
- Wait for the conversion to complete. The duration will depend on the size of the OST file.
- Once the conversion is finished, navigate to the specified destination folder to locate your converted PST file.
- Open Microsoft Outlook, go to the "File" tab, and select "Open & Export."
- Click on "Import/Export," choose "Import from another program or file," and follow the prompts to import the newly created PST file.