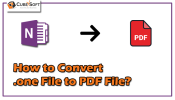mithileshtata
Member
Exporting multiple pages from OneNote to PDF format is not directly supported in bulk through the OneNote app, but there are several free methods you can use to export OneNote pages to PDF, either individually or in batches. Below are the best free methods:
The Aryson OneNote Converter is a tool designed to convert Microsoft OneNote files into various formats, including PDF, DOCX, HTML, PNG, and more.
Steps to Exporting OneNote Pages to PDF Format
Get more info visit: Best Methods to Export OneNote Notebook to PDF Documents
2. Export OneNote Pages to PDF Using OneNote (Manually)
You can manually export individual pages or entire sections to PDF through OneNote’s built-in export functionality.
This method works for both individual and batch exports of pages, but you need to manually export each section or notebook if you want to do multiple pages at once.
3. Print OneNote Pages to PDF (Windows Built-in Print to PDF)
Using the "Print to PDF" feature in Windows allows you to export multiple pages as PDF files, one at a time.
4. Export OneNote Pages to PDF via OneDrive (OneNote for Web)
If you are using OneNote for Web, you can export multiple pages to PDF using the browser's print feature. This method is useful if you want to export entire notebooks or sections at once.
This method works best when exporting sections or entire notebooks, but be aware that you may need to adjust the page layout in the print preview for optimal formatting.
5. Using Power Automate to Export Multiple OneNote Pages to PDF
Microsoft Power Automate (formerly Microsoft Flow) is a free tool that can help automate the process of exporting multiple OneNote pages to PDF format. While this requires some setup, it can save time for larger batch exports.
This method is more advanced but useful for large-scale exports of multiple pages, sections, or notebooks. There are templates available in Power Automate to simplify the process.
6. Using Microsoft Word (OneNote to Word, then PDF)
You can copy your OneNote pages into Microsoft Word and export them as PDFs. This allows more customization of the formatting before exporting.
This method gives more control over the formatting but requires you to manually copy and paste content from OneNote to Word.
7. Using Print to PDF for Multiple Pages (Third-Party PDF Printer)
Some free PDF printer software allows you to print multiple OneNote pages to PDF in one go. Tools like Bullzip PDF Printer or PDFCreator allow you to combine multiple print jobs into a single PDF.
This method allows bulk export by printing multiple pages to PDF in one print job.
1. Export OneNote Mulitple PAges to PDF using Aryson OneNote Converter
The Aryson OneNote Converter is a tool designed to convert Microsoft OneNote files into various formats, including PDF, DOCX, HTML, PNG, and more.
Steps to Exporting OneNote Pages to PDF Format
- Download and Install Aryson OneNote Converter:
- Open Aryson OneNote Converter on your computer.
- Click the Add Files or Add Folder button to upload your OneNote files that you want to convert to PDF.
- You can either select individual pages or entire sections for conversion.
- The tool will allow you to preview the OneNote content.
- Select the specific pages or sections you wish to convert to PDF.
- In the output format options, select PDF from the list of available formats.
- If you want to export pages from a specific time period, use the Date Range Filter to narrow down your selection.
- Click Convert to begin the process.
- The tool will process the OneNote pages and export them to PDF format.
- Once the conversion is complete, navigate to the destination folder to view your exported PDF files.
Get more info visit: Best Methods to Export OneNote Notebook to PDF Documents
2. Export OneNote Pages to PDF Using OneNote (Manually)
You can manually export individual pages or entire sections to PDF through OneNote’s built-in export functionality.
Steps to Convert OneNote Pages to PDF
- Open OneNote and navigate to the section or notebook with the pages you want to export.
- Select the page, section, or notebookyou wish to export.
- To export a single page, select the page.
- To export multiple pages, select a section containing those pages.
- Click on File in the menu bar.
- Go to Export.
- Under Export Current, choose whether you want to export the Page, Section, or Notebook.
- In the Select Format section, select PDF (*.pdf).
- Click Export, choose a location to save the PDF file, and click Save.
This method works for both individual and batch exports of pages, but you need to manually export each section or notebook if you want to do multiple pages at once.
3. Print OneNote Pages to PDF (Windows Built-in Print to PDF)
Using the "Print to PDF" feature in Windows allows you to export multiple pages as PDF files, one at a time.
Steps for Converting OneNote Pages to PDF
- Open OneNote and go to the page or section you want to export.
- Select the page or pages you want to export.
- Click File > Print.
- In the printer dropdown menu, select Microsoft Print to PDF.
- Click Print.
- Choose the location to save the PDF file and click Save.
4. Export OneNote Pages to PDF via OneDrive (OneNote for Web)
If you are using OneNote for Web, you can export multiple pages to PDF using the browser's print feature. This method is useful if you want to export entire notebooks or sections at once.
Steps:
- Open OneNote for Web and navigate to the notebook or section you want to export.
- Select the pages you want to export by navigating through the sections.
- Use the browser’s print function:
- Press Ctrl + P (Windows) or Cmd + P (Mac) to open the print dialog.
- Select Save as PDF as the destination printer.
- Click Print and choose the location to save the PDF file.
This method works best when exporting sections or entire notebooks, but be aware that you may need to adjust the page layout in the print preview for optimal formatting.
5. Using Power Automate to Export Multiple OneNote Pages to PDF
Microsoft Power Automate (formerly Microsoft Flow) is a free tool that can help automate the process of exporting multiple OneNote pages to PDF format. While this requires some setup, it can save time for larger batch exports.
Steps:
- Go to Microsoft Power Automate at flow.microsoft.com.
- Create a new flow with the OneNote connector.
- Set up the flow to:
- Trigger when a new page is created or selected in OneNote.
- Action: Save the selected OneNote page or section as a PDF file to a specified location (e.g., OneDrive or your computer).
- Run the flow to automatically export your selected OneNote pages to PDF.
This method is more advanced but useful for large-scale exports of multiple pages, sections, or notebooks. There are templates available in Power Automate to simplify the process.
6. Using Microsoft Word (OneNote to Word, then PDF)
You can copy your OneNote pages into Microsoft Word and export them as PDFs. This allows more customization of the formatting before exporting.
Steps:
- Open OneNote and go to the page or section you want to export.
- Select the content of the page(s) you want to export.
- Right-click and select Copy.
- Open Microsoft Word and paste the content into a Word document.
- Adjust the formatting if needed.
- In Word, click File > Save As.
- Choose PDF (*.pdf) as the file format and save the document.
This method gives more control over the formatting but requires you to manually copy and paste content from OneNote to Word.
7. Using Print to PDF for Multiple Pages (Third-Party PDF Printer)
Some free PDF printer software allows you to print multiple OneNote pages to PDF in one go. Tools like Bullzip PDF Printer or PDFCreator allow you to combine multiple print jobs into a single PDF.
Steps:
- Install a free PDF printer like Bullzip PDF Printer or PDFCreator.
- Open OneNote and navigate to the pages or sections you want to export.
- Use the Print option (File > Print) and select the third-party PDF printer.
- Print multiple pages or sections into a single PDF file.
- Follow the prompts from the PDF printer to save the combined pages as a single PDF.
This method allows bulk export by printing multiple pages to PDF in one print job.