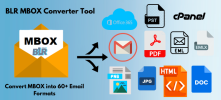Anshu_123
Member
To import MBOX files into ProtonMail, follow these steps using the ProtonMail Import-Export app or a third-party migration tool.
Method 1: Using ProtonMail Import-Export App
- Download the Import-Export App: This app is available for Windows, Mac, and Linux users. You can find it on the official ProtonMail website
- Log In: Open the app and log in using your ProtonMail credentials.
- Select Email Address: Click on your username to view your email addresses. Choose the one where you want to import the emails and click on the Import button next to it
- Import Local Files:
- Choose Import local files.
- Select the folder containing your MBOX files. The app will search for MBOX and EML files recursively.
- Specify any desired labels or date ranges for the import.
- Start Importing: Click on Import to begin the process. The emails will be encrypted using your public key upon import
Method 2: Using Third-Party Tools
If you prefer a more direct method or need to migrate multiple MBOX files, consider using a third-party migration tool like Cigati MBOX Converter Tool:- Install the MBOX Converter Tool on your system.
- Click on Add File(s)/Add Folder to select your MBOX files for migration.
- Choose IMAP as your saving option, then enter your ProtonMail credentials along with the IMAP host and port number.
- Click on Export to initiate the transfer of MBOX files to your ProtonMail account.
- Monitor the live export status within the application.