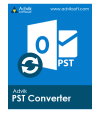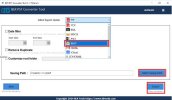Manoj Sharma
Member
Importing a PST file to an iCloud account can be accomplished manually, but it involves several steps. Firstly, open Microsoft Outlook on your system and choose the "File" tab. Then, select "Open & Export" and click on "Import/Export." Opt for "Export to a file" and choose "Outlook Data File (.pst)." Select the desired folders and save the PST file to your preferred location. Next, log in to iCloud on your web browser, navigate to the Contacts section, and click on the gear icon to choose "Import vCard." Locate and select the previously saved PST file.
However, manual methods have challenges. Compatibility issues, potential data loss, and the complexity of the process may arise, making it less user-friendly for those without technical expertise.
For a more efficient solution, consider using the Cigati PST Converter. This software streamlines the PST to iCloud import process, ensuring a seamless transition without the hassles of manual intervention. It addresses the challenges faced in the manual method, offering a user-friendly interface, data integrity preservation, and support for various PST file versions. With Cigati PST Converter, you can easily import your PST file to your iCloud account in a few clicks, simplifying the entire process for users of all levels.
However, manual methods have challenges. Compatibility issues, potential data loss, and the complexity of the process may arise, making it less user-friendly for those without technical expertise.
For a more efficient solution, consider using the Cigati PST Converter. This software streamlines the PST to iCloud import process, ensuring a seamless transition without the hassles of manual intervention. It addresses the challenges faced in the manual method, offering a user-friendly interface, data integrity preservation, and support for various PST file versions. With Cigati PST Converter, you can easily import your PST file to your iCloud account in a few clicks, simplifying the entire process for users of all levels.