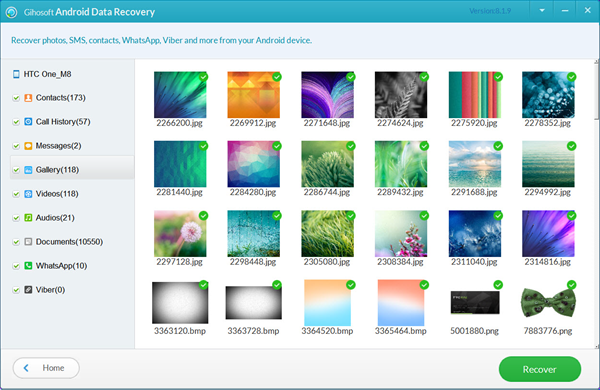Iris Cheng
Member
Taking a screenshot on Android is an easy way of capturing pictures or texts on the screen. With this technology, you can capture your screen into images and share it together with your friends or family quickly. As for how to take a screenshot on Android, it depends on specific smartphone models and Android device versions. Here are some commonly used methods for Android screenshot, there is always a way for you!
Part 1. How to Take a Screenshot on Various Android Phones
Inside the vast majority of instances, you can take a screenshot on Android by means of holding down the power and volume-down buttons at the same time for a couple of seconds. Here is the simple guide on how to take a screenshot on various Android phones:
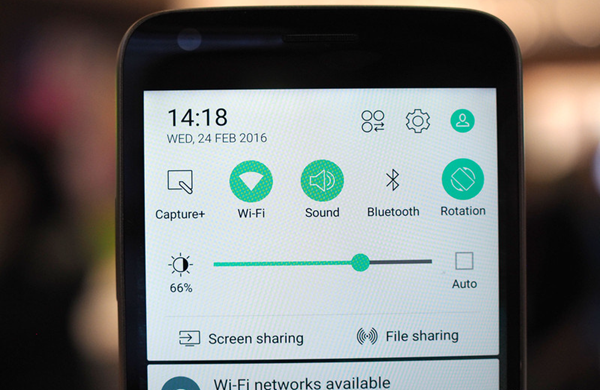
Samsung Galaxy Phones:
Option 1. For Galaxy S7 and earlier: Press and hold down the power and volume-down buttons simultaneously for a few seconds; For Galaxy S8 and Note 8: Press and hold down the power and Home buttons simultaneously for a few seconds.
Option 2. Go to Settings > Advantages features and enable Palm swipe to capture the screen by swiping your hand across the screen from left to right or right to left.
Option 3. Take out the S Pen from the bottom-right side of Samsung Galaxy Note 8, then press the button at the top of S Pen and use S Pen to long press the screen capture.
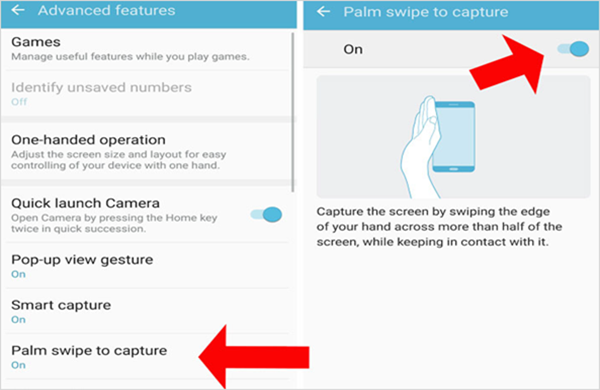
Huawei Honor Phones:
Option 1. Press and hold the power and volume-down buttons at the same time for a few seconds.
Options 2. Go to the screen that you want to capture and slide down the notification panel, then click the small screenshot icon from the shortcut to capture the screen.
Option 3. Go to Settings > Smart assistance > Motion control > Knuckle Gesture > Smart screenshot. Then use your knuckle to click directly on the screen or draw a circle or square area to take a screenshot on Huawei Mate 10 Pro.
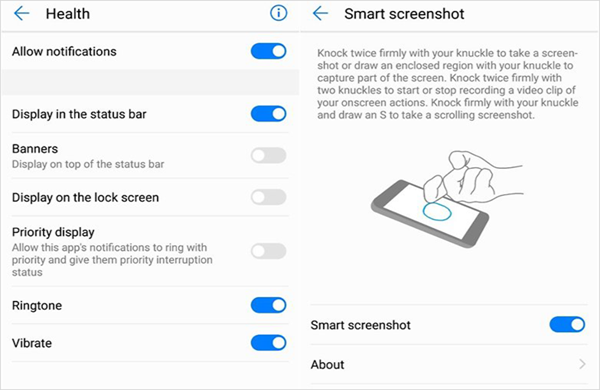
LG Mobile Phones:
Option 1. Press and hold the power and volume-down buttons at the same time for a few seconds.
Options 2. Get the screen you want to capture ready and pull down the notification bar, then tap on the “Capture+” icon to take a screenshot on LG V 30.
Option 3. Locate the screen which you wish to capture and tap on the floating bar. From here, you can see four different types of capture buttons, you may click on any of them to capture that type of screenshot.

Google Pixels and Nexus:
Option 1. Press and hold the power and volume-down buttons at the same time for a few seconds.
Options 2. Open the screen that you wish to capture, long press on the home buttons and squeeze the handset Active Edge sides, then say “OK Google, take a screenshot”.
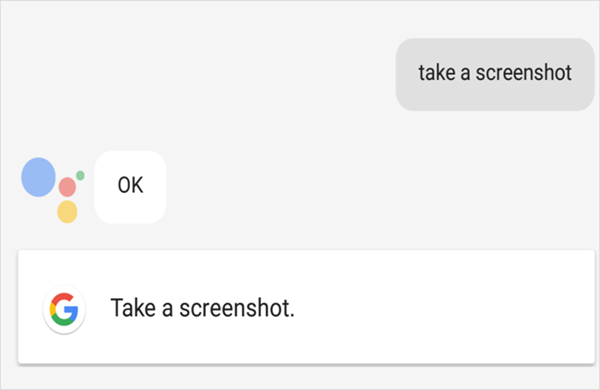
Motorola Mobile Phones:
Press and hold the power and volume-down buttons at the same time for a few seconds.
HTC Mobile Phones:
Option 1. (HTC U series) Press and hold the power and volume-down buttons at the same time for a few seconds.
Options 2. (HTC 10) Press and hold the power and Home buttons at the same time for a few seconds.
Tips: After you took a screenshot on Android phone, you may view the screenshot at the top of the screen or Home screen. You can draw on it, write on it, or crop it.
Part 2. How to Recover Deleted Screenshots on Android Phone
Android screen capture is really easy and convenient! However, you may find it’s rather troublesome when your screenshots get lost or deleted by accident. In this case, you may need a professional Android data recovery software like Gihosoft Android Data Recovery. With this freeware, you are able to recover deleted screenshot from Android internal memory or SD card effortlessly! Read on and learn how it works:
Step 1. Download, install and run this Android Photo Recovery software on your computer.
Step 2. Check “Gallery” from the main interface and tap Next to begin the process of recovery.
Step 3. Enable USB debugging and connect Android phone to the computer via a USB cable
Step 4. Once connected, tap “ Start” to scan the lost screenshots from your Android phone.
Step 5. After previewing, tap the “ Recover” button to restore deleted screenshots from Android.
Tips: Please do not forget to tap “ Allow” or “Back My Data” on your phone screen when you connect Android phone to PC.
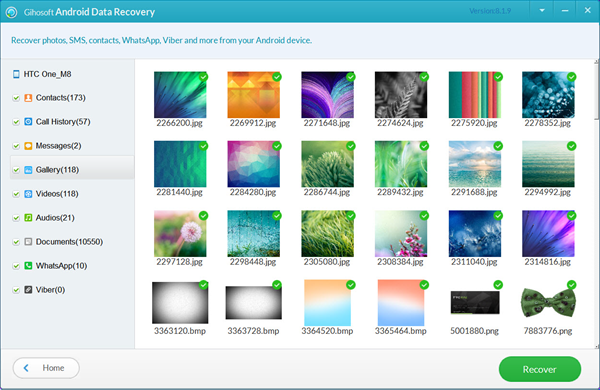
Part 1. How to Take a Screenshot on Various Android Phones
Inside the vast majority of instances, you can take a screenshot on Android by means of holding down the power and volume-down buttons at the same time for a couple of seconds. Here is the simple guide on how to take a screenshot on various Android phones:
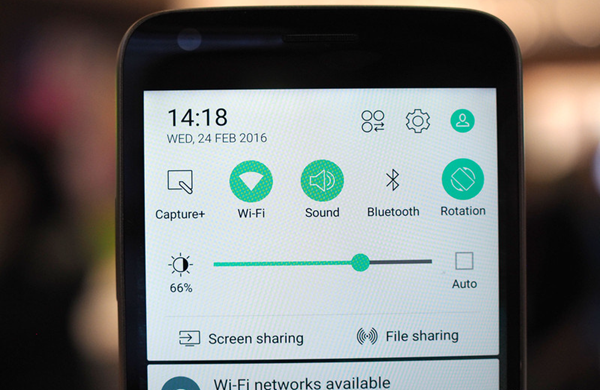
Samsung Galaxy Phones:
Option 1. For Galaxy S7 and earlier: Press and hold down the power and volume-down buttons simultaneously for a few seconds; For Galaxy S8 and Note 8: Press and hold down the power and Home buttons simultaneously for a few seconds.
Option 2. Go to Settings > Advantages features and enable Palm swipe to capture the screen by swiping your hand across the screen from left to right or right to left.
Option 3. Take out the S Pen from the bottom-right side of Samsung Galaxy Note 8, then press the button at the top of S Pen and use S Pen to long press the screen capture.
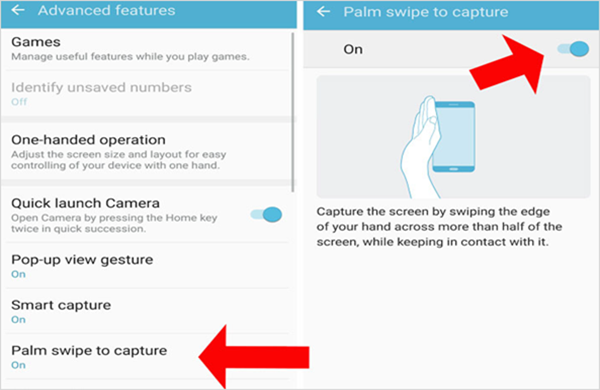
Huawei Honor Phones:
Option 1. Press and hold the power and volume-down buttons at the same time for a few seconds.
Options 2. Go to the screen that you want to capture and slide down the notification panel, then click the small screenshot icon from the shortcut to capture the screen.
Option 3. Go to Settings > Smart assistance > Motion control > Knuckle Gesture > Smart screenshot. Then use your knuckle to click directly on the screen or draw a circle or square area to take a screenshot on Huawei Mate 10 Pro.
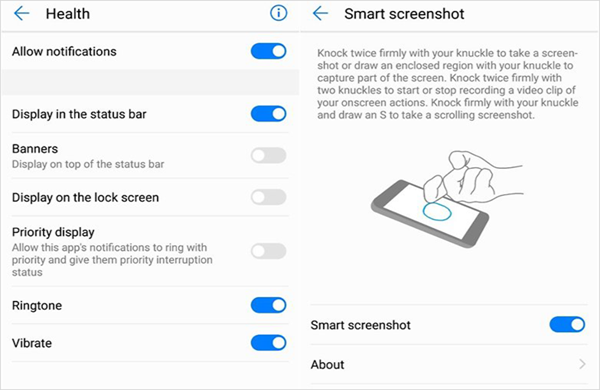
LG Mobile Phones:
Option 1. Press and hold the power and volume-down buttons at the same time for a few seconds.
Options 2. Get the screen you want to capture ready and pull down the notification bar, then tap on the “Capture+” icon to take a screenshot on LG V 30.
Option 3. Locate the screen which you wish to capture and tap on the floating bar. From here, you can see four different types of capture buttons, you may click on any of them to capture that type of screenshot.

Google Pixels and Nexus:
Option 1. Press and hold the power and volume-down buttons at the same time for a few seconds.
Options 2. Open the screen that you wish to capture, long press on the home buttons and squeeze the handset Active Edge sides, then say “OK Google, take a screenshot”.
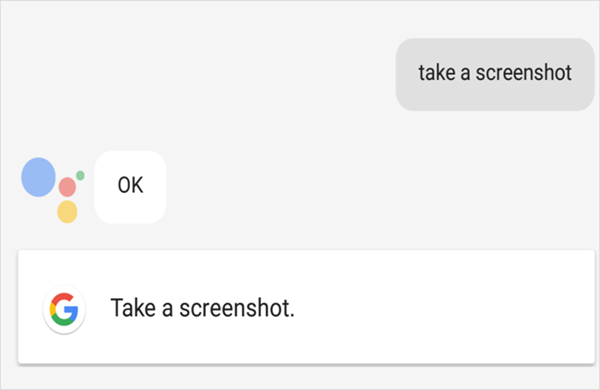
Motorola Mobile Phones:
Press and hold the power and volume-down buttons at the same time for a few seconds.
HTC Mobile Phones:
Option 1. (HTC U series) Press and hold the power and volume-down buttons at the same time for a few seconds.
Options 2. (HTC 10) Press and hold the power and Home buttons at the same time for a few seconds.
Tips: After you took a screenshot on Android phone, you may view the screenshot at the top of the screen or Home screen. You can draw on it, write on it, or crop it.
Part 2. How to Recover Deleted Screenshots on Android Phone
Android screen capture is really easy and convenient! However, you may find it’s rather troublesome when your screenshots get lost or deleted by accident. In this case, you may need a professional Android data recovery software like Gihosoft Android Data Recovery. With this freeware, you are able to recover deleted screenshot from Android internal memory or SD card effortlessly! Read on and learn how it works:
Step 1. Download, install and run this Android Photo Recovery software on your computer.
Step 2. Check “Gallery” from the main interface and tap Next to begin the process of recovery.
Step 3. Enable USB debugging and connect Android phone to the computer via a USB cable
Step 4. Once connected, tap “ Start” to scan the lost screenshots from your Android phone.
Step 5. After previewing, tap the “ Recover” button to restore deleted screenshots from Android.
Tips: Please do not forget to tap “ Allow” or “Back My Data” on your phone screen when you connect Android phone to PC.