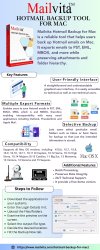mithileshtata
Member
Exporting Outlook Web App (OWA) Data to a .PST File
Exporting emails, contacts, and calendar items from Outlook Web App (OWA) is a crucial task for many users, especially for backup or migration purposes. While Outlook Web App itself doesn’t have a direct method to export data into a .PST (Personal Storage Table) file, there are several methods available to achieve this. This guide discusses the methods, including using Aryson Hotmail Backup Tool, a third-party software designed for efficient backup.
The Hotmail Email Backup Tool is another efficient way to export OWA data to a .PST file, especially when dealing with Hotmail or Microsoft accounts.
Exporting emails, contacts, and calendar items from Outlook Web App (OWA) is a crucial task for many users, especially for backup or migration purposes. While Outlook Web App itself doesn’t have a direct method to export data into a .PST (Personal Storage Table) file, there are several methods available to achieve this. This guide discusses the methods, including using Aryson Hotmail Backup Tool, a third-party software designed for efficient backup.
Method 1: Using Outlook Desktop Client
The most straightforward way to export data from OWA to a .PST file is by using the Outlook desktop application, which can sync with your OWA account and then export data.- Set up your OWA account in Outlook: Open Microsoft Outlook on your desktop and add your OWA account by going to File > Add Account, entering your login credentials, and syncing your mailbox.
- Export to .PST: Once your mailbox is synced, navigate to File > Open & Export > Import/Export. Choose "Export to a file" and select the .PST format. You can choose to export your entire mailbox or specific folders like Emails, Contacts, or Calendar.
- Complete the Export: Choose a location to save the .PST file and finish the export. The process will take some time depending on the size of your mailbox.
Method 2: Using Aryson Hotmail Backup Tool
The Hotmail Email Backup Tool is another efficient way to export OWA data to a .PST file, especially when dealing with Hotmail or Microsoft accounts.
- Download and Install Aryson Hotmail Backup Tool: First, download the Aryson Hotmail Backup Tool on your system. It supports the backup of emails, contacts, and other data from your Hotmail or Outlook.com account.
- Login to your OWA account: Open the Aryson tool and log into your Hotmail or Outlook account (this includes OWA accounts). The tool will sync your account data.
- Select Export Options: The software provides multiple export options, including exporting data to a .PST file. Select the .PST format as the destination.
- Choose Folders to Backup: You can choose to export all folders or specific folders like Inbox, Sent Items, and Calendar.
- Start Backup: Click on the Backup button to start the process. The tool will convert your OWA data into a .PST file, which can be saved to your desired location.
Method 3: Using Microsoft Exchange Admin Center
If you're using OWA in a corporate or business environment with Microsoft Exchange Server, admins can use the Exchange Admin Center (EAC) to export mailboxes to .PST files.- Login to EAC: Admins should log into the Exchange Admin Center.
- Create a New Mailbox Export Request: Under the "Compliance Management" section, select "In-place eDiscovery & Hold" and then create a new export request for the mailbox.
- Export Data: The export request will generate a .PST file, which can be downloaded and saved to the local machine.